chip reseter,printer resetter,printer price,wirelles printers,epson chip,canon,hp,lexmark
Saturday, September 28, 2013
Canon Copier ImageClass MF5750
The Canon ImageClass MF5750 is a laser multifunction device that plants Canon firmly in the competitive field of the small or home office. This market is a competitive one, with big names like Dell, Xerox, Samsung and Brother all competing for sales. This means stiff competition for the manufacturers, but good news for the consumer. The more competitive a market is, the better quality, featured and valued equipment we get for our money.
The MF5750 is a monochrome laser printer, copier, scanner and fax in a reasonably sized chassis. It only measures 17x17x19 and weighs 30 pounds. This makes it ideal for a small office or somewhere where space is limited.
The build quality is what you would expect from Canon. Everything feels solid and functional. The paper trays are thick plastic, the hinges for the lid are strong and the toner clips firmly into place. It all give a sense of quality to the device, but is it any good?
The print quality is excellent. Producing good text and grayscale prints and copies. Clean lines, good fill and even images were reproduced faithfully, which is a bonus for a laser. Text is output at a rate of 14 pages per minute, grayscale images 16 pages per minute either printing or copying.
Scanning is also respectable, with faithful image reproduction in all tests. The scanner on the MF5750 isn’t the quickest at 4 pages per minute, but the results are worthwhile. Both color and grayscale scans were of a good quality and were produced at the same speed.
The fax is a standard G3 33.3 and will transmit a page every 3 seconds. It has the usual speed dials, phone books, storage, error check, full telephone keypad and integration with answering machines.
The control panel is simple, with each function having its own set of buttons. The simple LCD is bright enough and easy to read, if a little limited in the information it provides. Toner is a “Single cartridge system” which means there is no drum and the toners are simply replaced by sliding in and clipping into place. Standard toners will last 2500 pages and are competitively priced with their rivals.
The MF5750 is a solid looking, and feeling multifunction device. It has an air of reliability that inspires confidence, and it certainly feels strong enough to cope with anything. Those in the market for a multifunction in the near future would do well to consider the MF5750 as it offers great value for money.
Read more...
The MF5750 is a monochrome laser printer, copier, scanner and fax in a reasonably sized chassis. It only measures 17x17x19 and weighs 30 pounds. This makes it ideal for a small office or somewhere where space is limited.
The build quality is what you would expect from Canon. Everything feels solid and functional. The paper trays are thick plastic, the hinges for the lid are strong and the toner clips firmly into place. It all give a sense of quality to the device, but is it any good?
The print quality is excellent. Producing good text and grayscale prints and copies. Clean lines, good fill and even images were reproduced faithfully, which is a bonus for a laser. Text is output at a rate of 14 pages per minute, grayscale images 16 pages per minute either printing or copying.
Scanning is also respectable, with faithful image reproduction in all tests. The scanner on the MF5750 isn’t the quickest at 4 pages per minute, but the results are worthwhile. Both color and grayscale scans were of a good quality and were produced at the same speed.
The fax is a standard G3 33.3 and will transmit a page every 3 seconds. It has the usual speed dials, phone books, storage, error check, full telephone keypad and integration with answering machines.
The control panel is simple, with each function having its own set of buttons. The simple LCD is bright enough and easy to read, if a little limited in the information it provides. Toner is a “Single cartridge system” which means there is no drum and the toners are simply replaced by sliding in and clipping into place. Standard toners will last 2500 pages and are competitively priced with their rivals.
The MF5750 is a solid looking, and feeling multifunction device. It has an air of reliability that inspires confidence, and it certainly feels strong enough to cope with anything. Those in the market for a multifunction in the near future would do well to consider the MF5750 as it offers great value for money.
Xerox Phaser 3010 Printer
If you have bought new Xerox phaser 3010 model printer and you want to
print several pages, you might be well aware of absence of Duplex
printing option on this printer. And if you want duplex manually on your
macbook which doesn't even show Duplex option even in inactive mode,
then these steps can make your life little easy:
i) Print in multiples of 10 or 20 to make life easy.
ii) Now to print first 20 pages (numbered) of your original document,
you need only 10 sheets as you are going to print on both sides i.e.
duplex printing manually.
iii) Though you need only 10 sheets to print 20 pages, don't count
exactly 10 sheets and load into the tray but randomly pick thicker chunk
with more than 10 sheets. Don't worry about how many sheets have been
picked, but you must pick handful of sheets more than 10 (will explain
the reason for more than 10).
iv) Load this chunk onto the tray of printer and set the printer as
usual. Then go to your original document, click 'Print' option. You will
get a template if it is a Acrobat file similar to the one show below:
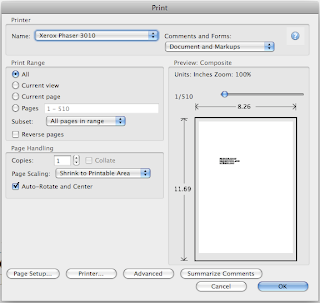
you can see i'm trying to print a document which has 510 pages using manual duplex option on Xerox phaser 3010.
v) But when you want to print in multiples of 20 pages of original, i
said we need only 10 sheets and i had asked to load quite a chunk of
sheets to print these first 20 pages. If you want to print only 20
sheets, then template would like below:
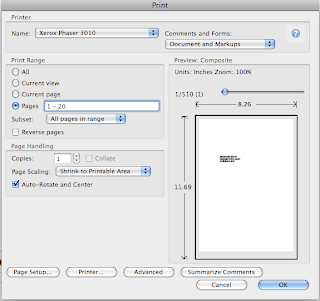
you can see pages 1 - 20 in this template.
vi) Once you get this go to the next option 'Sub set' below that. Here
choose 'Even pages only' option. And then select 'Reverse pages' option
too. Now the template looks like this:
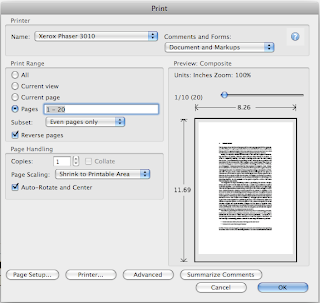
vii) Now click 'ok'. Once you click ok, it will print pages 20, 18,
16......2 thats it. Wait till it prints 2 i.e. completes its task of
printing all even numbered pages between 1 - 20 in reverse order. After
this, now discard all other blank sheets from the tray since I had asked
you to pick a larger chunk greater than 10 sheets. Now those 10 printed
sheets are at the top. Don't touch and disturb the order. Follow the
next few steps carefully, which are important and will reduce your work
to great extent.
viii) Now the those printed sheets are actually in a manner in which the
page no. 2 is at the top but with a blank sheet facing you while page 2
is face down. Which means page no. 1 will be printed on this page. Now,
you pick those 10 sheets and load them onto tray but while doing so
rotate the sheets 180 degrees as that is the feeding position. Once you
load, again click 'Print' option. After clicking print operation, next
follow the same procedure i.e.
- go to pages 1 - 20; go to subset, now opt 'Odd pages only' option; and
then undo the Reverse pages option. It will look like the template
shown below:
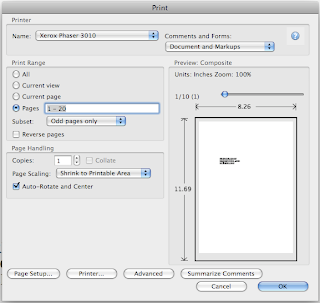
Now click ok.
ix) Now odd page nos. 1, 3 ....19 will be printed on the back side of those even numbered pages.
x) Now get the rhythm right. Next go for pages 21 - 40 and so on...
Now why i asked you initially to pick a chunk of sheets instead of
exactly 10 is that there is every bit a chance of you picking only 9
sheets and giving command to print 1-20 which causes error and
everything will be printed wrongly. So, when you pick a chunk, you can
avoid this error. I committed this error and wasted 10 sheets.
Subscribe to:
Posts (Atom)