chip reseter,printer resetter,printer price,wirelles printers,epson chip,canon,hp,lexmark
Monday, September 30, 2013
What is Toner Printer Supplies
To get a best print, some toner companies use a chemical process to grow toner particles. This results in size in more and more consistent shapes of cartridges particles. This lesser uniform shapes allow more accurate color reproduction and well-organized toner use.
In earlier machines, toner was poured by the user from a bottle into a reservoir in the machine. Modern machines feed directly from a cartridge. Empty cartridges are sometimes refilled by third party vendors. Using toner cartridges against the laser cartridges is beneficiary. The laser printer toners are able to print thousands of pages, and are less expensive per page compared to inkjet cartridges. The printing speed is faster than inkjet cartridges while they almost work on every type of paper. In due course, they prove to be much economical if a lot of printing work is involved. A compatible cartridge benefits you with cost savings and at times massive savings up to 50%. It all depends upon your requirements to utilize these toner cartridges to enhance your printing. Basically there are 2 types of cartridges, originals and non-originals and there are 2 types of non-originals being compatibles and remanufactured (this goes for inks also as does the information below).
Otherwise known as non-genuine, after market this is how they work:-
- Compatibles are actually a brand new cartridge manufactured to work in the same way (without breaking the trademark, copy protection laws) as the same original cartridge with the same machines. The benefit you gain from these is obviously cost savings with at times massive savings up to around 50%. The downside is they are not as environmentally friendly as remanufactured toners and there are the occasional failures and complaints about lower quality (though failure rates for the top companies making these are within industry norms and not significantly higher than those of the original manufacturers themselves)
- Remanufactured toners however are a little different as they take an empty original (it should have only been used ONCE) and fill it with toner. As long as you buy from a reputable retailer it will have also been checked to determine if parts need to be replaced as well as toner refilled. You also get good cost savings as you do with compatibles but the environment wins out big time as you helping ‘close the loop’ by reusing an empty original.
Once again the same applies as above with quality and failures.
As a fine powder, toner can remain suspended in the air for some period, and is considered to have health effects comparable to inert dust. It can be an irritant to people with respiratory conditions such as asthma or bronchitis. Following studies on bacteria in the 1970s that raised concerns about health effects resulting from pyrol, a contaminant created during manufacture of the carbon black used in black toner, manufacturing processes were changed to eliminate pyrol from the finished product.
According to recent research, some laser printers emit submicrometer particles which have been associated in other environmental studies with respiratory diseases .
Sunday, September 29, 2013
Xerox Phaser 7760
The Xerox Phaser 7760 has printing speeds of about 35 pages per minute in color and 45 pages per minute in black and white. The first print takes about 9 seconds if in color and if its black and white then it takes only 6 seconds. It has up to 1200 x 1200 dpi resolution and the 800MHz Power PC processer can take care of all difficult files with ease. It has a memory of 1GB which reduces print queues and increase productivity.
The unit is able to support personalized page sizes, booklets and banner printing too. It also has the Black Trapping feature which ensures that the black font on colored backgrounds and colored font on the black backgrounds are able to print sharp and clear. The color can be taken care of either manually or automatically for office graphics, monochrome graphics and press separations, spot colors with the help of an industry leading driver interface. It uses the software called the Phaser Match which manages color and its accurate application.
The printer is designed in such a way so it can fit in to any office space either as a desktop or as a floor model. Phaser Smart software enables users to access troubleshooting tips when needed which saves a lot of time. The CenterWare Internet Services enables the users to take care of, configure and troubleshoot their printer from any location on the network with the help of a web browser. The Smart Tray feature automatically selects the correct tray. The other special features that are included in the unit are Auto Install which automatically prints over the network in seconds. Its cartridges and toners are easily available online if needed.
Saturday, September 28, 2013
Canon Copier ImageClass MF5750
The MF5750 is a monochrome laser printer, copier, scanner and fax in a reasonably sized chassis. It only measures 17x17x19 and weighs 30 pounds. This makes it ideal for a small office or somewhere where space is limited.
The build quality is what you would expect from Canon. Everything feels solid and functional. The paper trays are thick plastic, the hinges for the lid are strong and the toner clips firmly into place. It all give a sense of quality to the device, but is it any good?
The print quality is excellent. Producing good text and grayscale prints and copies. Clean lines, good fill and even images were reproduced faithfully, which is a bonus for a laser. Text is output at a rate of 14 pages per minute, grayscale images 16 pages per minute either printing or copying.
Scanning is also respectable, with faithful image reproduction in all tests. The scanner on the MF5750 isn’t the quickest at 4 pages per minute, but the results are worthwhile. Both color and grayscale scans were of a good quality and were produced at the same speed.
The fax is a standard G3 33.3 and will transmit a page every 3 seconds. It has the usual speed dials, phone books, storage, error check, full telephone keypad and integration with answering machines.
The control panel is simple, with each function having its own set of buttons. The simple LCD is bright enough and easy to read, if a little limited in the information it provides. Toner is a “Single cartridge system” which means there is no drum and the toners are simply replaced by sliding in and clipping into place. Standard toners will last 2500 pages and are competitively priced with their rivals.
The MF5750 is a solid looking, and feeling multifunction device. It has an air of reliability that inspires confidence, and it certainly feels strong enough to cope with anything. Those in the market for a multifunction in the near future would do well to consider the MF5750 as it offers great value for money.
Xerox Phaser 3010 Printer
If you have bought new Xerox phaser 3010 model printer and you want to
print several pages, you might be well aware of absence of Duplex
printing option on this printer. And if you want duplex manually on your
macbook which doesn't even show Duplex option even in inactive mode,
then these steps can make your life little easy:
i) Print in multiples of 10 or 20 to make life easy.
ii) Now to print first 20 pages (numbered) of your original document,
you need only 10 sheets as you are going to print on both sides i.e.
duplex printing manually.
iii) Though you need only 10 sheets to print 20 pages, don't count
exactly 10 sheets and load into the tray but randomly pick thicker chunk
with more than 10 sheets. Don't worry about how many sheets have been
picked, but you must pick handful of sheets more than 10 (will explain
the reason for more than 10).
iv) Load this chunk onto the tray of printer and set the printer as
usual. Then go to your original document, click 'Print' option. You will
get a template if it is a Acrobat file similar to the one show below:
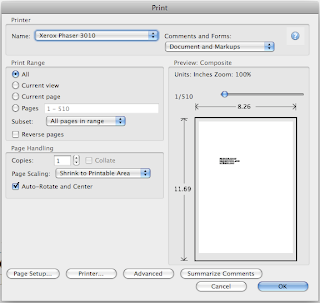
you can see i'm trying to print a document which has 510 pages using manual duplex option on Xerox phaser 3010.
v) But when you want to print in multiples of 20 pages of original, i
said we need only 10 sheets and i had asked to load quite a chunk of
sheets to print these first 20 pages. If you want to print only 20
sheets, then template would like below:
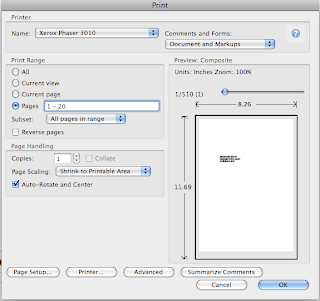
you can see pages 1 - 20 in this template.
vi) Once you get this go to the next option 'Sub set' below that. Here
choose 'Even pages only' option. And then select 'Reverse pages' option
too. Now the template looks like this:
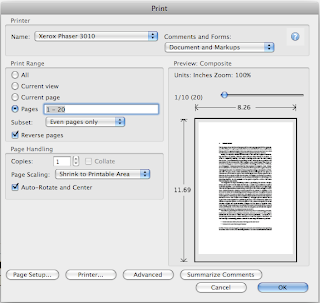
vii) Now click 'ok'. Once you click ok, it will print pages 20, 18,
16......2 thats it. Wait till it prints 2 i.e. completes its task of
printing all even numbered pages between 1 - 20 in reverse order. After
this, now discard all other blank sheets from the tray since I had asked
you to pick a larger chunk greater than 10 sheets. Now those 10 printed
sheets are at the top. Don't touch and disturb the order. Follow the
next few steps carefully, which are important and will reduce your work
to great extent.
viii) Now the those printed sheets are actually in a manner in which the
page no. 2 is at the top but with a blank sheet facing you while page 2
is face down. Which means page no. 1 will be printed on this page. Now,
you pick those 10 sheets and load them onto tray but while doing so
rotate the sheets 180 degrees as that is the feeding position. Once you
load, again click 'Print' option. After clicking print operation, next
follow the same procedure i.e.
- go to pages 1 - 20; go to subset, now opt 'Odd pages only' option; and
then undo the Reverse pages option. It will look like the template
shown below:
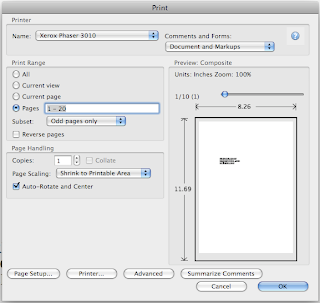
Now click ok.
ix) Now odd page nos. 1, 3 ....19 will be printed on the back side of those even numbered pages.
x) Now get the rhythm right. Next go for pages 21 - 40 and so on...
Now why i asked you initially to pick a chunk of sheets instead of
exactly 10 is that there is every bit a chance of you picking only 9
sheets and giving command to print 1-20 which causes error and
everything will be printed wrongly. So, when you pick a chunk, you can
avoid this error. I committed this error and wasted 10 sheets.
Friday, September 27, 2013
Epson Picture mate General Error
1.On rear
of the printer, you will see a small “U” shaped plug or cap, located on
the opposite side of the printer as the power cord. Pry this cover off.
2.
With a small flashlight (preferably one that you can hold in your mouth
in order to aim it and see so you can have free hands.) You will see a
small spindle with that has a brown colored belt around it. This is the
belt that carries the carriage (head) back and forth.
3. Just in
front of this spindle you will see the backside of the head assembly
(probably rectangular in shape). It is black plastic with a few notches
on the edge. Take a screwdriver and try and "gently" pry left and then
right kind of rocking the assembly back and forth (left and right). You
won't be able to actually move it much, the idea here is to just jiggle
it loose.)
4. After you wiggle this assembly a little, remove the screwdriver.
5.
Power on the printer and watch the assembly to see if it moves. If you
were successful you will see it move some to the right then the printer
will go thru some maneuvers and you will get a menu that will allow you
to print, and not the error.
If the printer has set for a while,
the heads may take several cleanings or you may need a new cartridge.
But hopefully, you will no longer have the General Error code.
Thursday, September 26, 2013
Resetter Code for Canon BJ F900

1. Turn off the printer.
2. Press and hold the RESUME button, then press and hold the POWER button.
3. Release the RESUME button, then press and release the RESUME button two more times in succession. (youre still holding the POWER button during this). The printer mechanics will move momentarily.
4. You are now in Service mode.
5. Pressing the RESUME key will select a function; for example, pressing RESUME 4 times will select the clear waste ink counter function. The lamp will alternate color with each key press.
(a). service/factory test printout, including ink sensor check
(b). EEPROM info printout
(c). EEPROM initialization
(d). Clear the waste-ink counter
(e). Printer model setting. (more selections beyond this- leave this alone)
6. After selecting mode, press the POWER button to commit the change, and return to the top of the function selection menu. Pressing the POWER button again turns off the printer for a resta
The Secret Resetter Code for Canon BJ-30 BJC-35v BJC-70
F14 Error Reset
1. Unplug adapter
2. Hold POWER
3. Plug in ADAPTER
4. Release POWER after printer starts
5. Hold FF and MENU and press POWER
6. Release after beeps
7. Press <> Cartridge until 1A is displayed
8. Press ONLINE
9. Press POWER to shutoff printer
10. Unplug printer then re-plug printer
Wednesday, September 25, 2013
Tuesday, September 24, 2013
Canon CP-10 Manual
Fun - because you choose the kind of prints you long and can give them out your friends and family when you bear them. meeting all, printing your photos should reproduce just as tasty as taking them.
Download Owner Manual
Download Software Manual
Epson Printer C45 Resetter
Waste ink counter Epson C41, C42, C43, C43, C44, C45, C56 and ME1
- Download Software
- UNZIP file C4146.rar
- RUN AdjProg.exe file
- Select Printer Type, Ok
- Click Maintenance Tab
- Check Protection counter, Clearing protection counter
- Ok, Ok
- done
CANON PIXMA iP1700 Owner Manual
It will commensurate glom important on your desk! For a no-compromise printer that's standard to use, this is an excellent value.
Download Owner Manual
Monday, September 23, 2013
How to reset the protection counter of Epson L100 printer
FIX PRINTER ERROR "parts inside printer end service life, waste ink pad counter overflow error"
Please follow the steps below to reset the protection counter effectively.
- Double click Adjprog.exe.
- Click “Accept” button.
- Click "Select" button. and choose your printer model then click "OK"
- Click “Particular adjustment mode” button.
- Select on “Waste ink pad counter” and click “OK” button.
- Check on Main pad counter and click on “Initialization” button and the program will reset the protection counter.
- Turn off the printer as a program instructed then turn on again.
- Click “Finish” button. and its done!
CANON PIXMA iP100 Owner Manual
An optional Canon car adapter and rechargeable battery kit provide power on the go. Plus, the Auto Image Fix feature corrects images for the best possible exposure, color, brightness and contrast. This printer has increased color resolution with faster printing speeds than previous models, while offering a number of accessories that make it easier to conduct business outside of the office. The lightweight Canon PIXMA iP100 Mobile Printer fits easily onto a desk with limited space or into a carry-on, making it the perfect laptop companion for business or personal travel.
Download Owner Manual
Sunday, September 22, 2013
Dell 1700n
The Dell 1700n offers a network connection which allows other users across a local area network (LAN) to share the printer. Setting the network up doesn’t require professionals doing the work for you as the whole process is automated, another advantage which saves more money. The only problem with Dell 1700n’s network is that it isn’t helpful when serving the printing needs of large workgroups and may require certain upgrades, but this is easily remedied.
Aside from that, installing this printer is easy. Different operating systems can interact easily with the printer. Dell systems work best with this printer because of the latter’s pre-loaded drivers, which enable the printer to be detected upon connecting it to the computer, thus starting the printing process quickly. The printer can also work well with other systems, but Apple isn’t one of them.
As for its printing function, the Dell 1700n can print up to 24 pages of A4 size per minute. The quality of the text and images is quite good for monochrome lasers, a fact possible due to the 1200 dpi resolution. An expandable memory which goes up to 160MB helps in printing complex documents like Acrobat more smoothly, yet such files are printed slower than simple text ones.
The Dell 1700n’s driver menus are helpful when reinserting a sheet for manual duplexing, i.e. printing on both sides of a sheet, a feat which can be confusing most of the time. An account-tracking feature helps in recording the number of people using the printer at the same time. Other options include multiple page printing, booklet and poster layouts and draft mode.
Once you‘re close to 3000 printed pages, your toner will start running out. Two mechanisms will alert you about the low levels of the toner: The Dell Toner Management System and the on-printer LED. Purchasing a new toner is easy with the help of the Dell Toner Management System. Plus, the Dell 1700n comes with the Dell Printer Web Tool which allows the printer’s toner level to be checked over the network. The software also emails specific people regarding the printer’s status and its toner levels.
The Dell 1700n is a cost-effective network-enabled printer that not only is good to look at, but is also a fast, budget-friendly solution for cramped areas.
Saturday, September 21, 2013
Xerox WorkCentre XE60
The XE60 is a color multifunction device that offers color printing, copying and scanning in one chassis. Setting it up is easy, merely a matter of unpacking slotting it together. Connections are made by USB or parallel, which offers flexibility, and is easy to install. The paper tray holds up to 250 sheets, which is enough for a smaller office or home worker. The tray, and single feeder can handle media of all sizes from legal sized all the way to A3. It can handle smaller media too like labels, postcards and envelopes without getting jammed.
Toner is easy to insert and remove and is good value for money. The black toner is good for 3000 pages of an average 5% coverage and costs around $50.
Printing and copying is the real strength of the XE60. Image quality is excellent and monochrome text is especially crisp at standard resolution of 600 dpi. There were rough transitions when reproducing photographs, but the overall quality was acceptable for normal use. The print speed averaged 6 pages per minute which is about average for this class of device.
Scanning is a breeze, as the device is simple and effective, and produced excellent results when tested. The copy was just about identical to the original and came out in no time at all. The lid is adjustable, meaning it can cope with thicker media such as books or magazines without any trouble.
Ideally this is a multifunction for the smaller office or home worker who doesn’t print all that much. There are enough features to satisfy most needs, and the print quality is easily good enough for any office but the relatively low duty cycle of 8000 sheets restricts its appeal slightly. Just as well then that this is marketed squarely at the small/home office market, and it fits in with the intended audience.
Overall this is a great little printer for those it is directed towards, i.e. the small business or home worker. Six pages a minute isn’t a blistering pace, and the lack of Ethernet capability limits its appeal. However, for those who want printer that produces great quality prints on any kind of media, the XE60 is ideal.
Canon PIXMA iP6210D Owner Manual
High performance doesn't stop there. You'll be able to print borderless photos with the look and feel of conventional photographs, in 4 x 6, 5 x 7 and 8.5 x 11 inch sizes, perfect for framing and sharing. Now let's talk speed: printing a beautiful photo lab quality 4"x 6" borderless photo takes approximately 60 seconds. Plus, the USB 2.0 Hi-Speed interface enables the fastest photo transfers possible from your computer.
Download Owner Manual
Friday, September 20, 2013
Ricoh Aficio MP C4502 MP C5502 configuration page
- Press User Tools/Counter
- Select Printer Features
- Select Configuration Page
Copystar CS 2550
The Copystar CS 2550 printer comes with a standard network print and interface—making it easy the perfect printer for a smaller office. It is easy to set-up and use, which is exceedingly important with pressing deadlines.
This all-encompassing printer can print 25 pages per minute in black and white and the Copystar CS 2550 has a monthly volume load of up to 40,000. This means that it is on par with some of the best printer/copiers available in the market.
Copystar claims that the warm up time is under 30 seconds and that the first print is produced in less than 4.9 seconds. Both of these figures are accurate and impressive when compared to some of the other products in the market.
The printer offers a 1200 x 600 dpi, while the copier is 600 x 600. These are both industry standard resolutions offered, and should get “the job done” in a medium-sized office. The standard model comes with two sheet paper drawers, each able to hold approximately 300 pages. There is a third drawer that can hold an additional 50 pages.
The copier can continuously copy for 999 pages, as advertised by Copystar. This is a great tool to facilitate efficient use of time when mass printing. Both the printer and copier have 64 MB RAM of memory, however, both can be easily updated for the business needs of larger firms. While the printer/copier is monochrome which could be a hindrance for some firms, most businesses will enjoy its ease of installation and use.
As with many of Copystar’s products, the options are what really make the machine a “must-buy.” The optional 33.6 bps network fax machine is a great asset to have in any office. The optional scanner is also a “must have.” Both of these items are easily installable on the Copystar CS 2550.
The Copystar CS 2550 is a sturdy, easy to use digital copier and all-in-one printer. The CS 2550 is ideal for any office looking for a long-term copying, printing, scanning, and faxing solution. It is energy efficient and environmentally friendly. This is an affordable long-term investment for a medium-sized business. This BLI Award winner is highly recommended!
Thursday, September 19, 2013
Dell Laser Printer 1110 config page
Wednesday, September 18, 2013
Ricoh Aficio MP W5100 usage counter
- Press the User Tools/Counter button
- On the screen, select Counter
Tuesday, September 17, 2013
How to Clean Scanner Mirrors on HP3330
Hewlett Packard and is not responsible for any damage you do to your
printer. This procedure is for skilled repair technicians and is not
recommended without some knowledge of equipment repair. Proceed at your
own risk.
1. Open the document feeder and pull up on the two black tabs on the left and right.
2. Pull up on the right part of the doc feeder then the left, remove doc feeder, set aside.
3. Open front door and rear fuser door.
4. Remove screws closest to teal colored fuser release levers. (side cover screws)
5. Pull right cover out from back while releasing clip on bottom of cover, pull cover towards the back and remove.
6. Push on indentation at back of left cover and pull out at back, this cover is hinged.
7. Remove four screws now visible at base of scanner assy., two on left two on right.
8. Slide covers towards back and remove.
9.
Remove two screws in the back just above the fuser and just below the
scanner assy. base. Remove two screws in the front, visible now after
removing the scanner assy. base covers on the right and left (the left
one is just behind the hinged cover near the top hinge.)
10. Remove flat ribbon cable (on left side) at either connection point to disconnect scanner assy. from print engine.
11. Entire scanner assembly can now be slid forward and removed.
12. Close the front, rear and left side doors on the print engine portion and set it aside.
13. Grab front panel face plate at top and pull forward and remove. (or pry gently at top of face plate).
14.
At top of exposed front panel you will see four slots in the scanner
assy. At the third one from the left there is a latch (dark grey
plastic). Push down on the latch with a screwdriver and slide the whole
panel assy. to the right. Lift up and out making sure to disconnect the
cable.
15. Remove the three screws in the now exposed dark grey front
panel cradle and cover, remove the two cables connecting the cover to
the main board, pry gently at the top outer corners of the cover and
pull it forward and down, remove the cover.
16. Now remove the four
scanner assy. screws (one and the center front, center back, center
right, center left) all are facing down under the assy. (Or just flip it
upside down and remove the four visible screws.
17. Turn the unit
back upright and remove the four screws at the back/top (two of them are
down inside where the doc feeder normally goes.) Remove the top scanner
cover.
18. DANGER your about to work on the scanner carriage itself
there is a really good chance that you could break it or the mirrors or
bulb so proceed at your own risk.
19. At the top and bottom left side
of the black cover enclosing the mirrors are two slots, if you put a
small screwdriver in the slots and push gently to the right and lift
that side of the cover it should come loose. Then open it to the right
and remove it from the right slots.
20. Remove the black screw at the
front of the assy., Disconnect the white wires from the CCD board and
out of the harness, lift the clear plastic bulb holder out with the bulb
then remove it from the rear. (it’s a tight fit at the front.)
21.
The top mirror is held in by some really tight clips they have to be
removed from the bottom right (clean the mirrors without this step if
possible). NOTE: optical mirrors are not like a bathroom mirror, there
is no glass covering the reflective surface. The back side of the mirror
has glass covering it so if you get it in backwards it won’t work. (The
way to tell which side you have is touch your screwdriver to the mirror
and if it’s the right side the screwdriver will appear to touch the
reflection of the screwdriver, if it’s the wrong side the screwdriver
will not touch the reflection of the screwdriver because of the glass
covering the reflective surface.
22. Now clean the remaining mirrors
and lens very thoroughly with alcohol. Make sure they are very clean.
You can put the top mirror back and clean it in place to make cleaning
it easier.
23. When re-assembling the top cover check to make sure the white strip on the right side is clean.
24. Reverse procedure for re-assembly.
Monday, September 16, 2013
Ricoh Aficio MP 4000 MP 5000 configuration page
- Press the User Tools/Counter button.
- Select Printer Features on the touch screen.
- Select Config Page.
Sunday, September 15, 2013
Lexmark E240
The Lexmark E240 laser printer serves my cause pretty well. The promised speed is 27 pages per minute for Letter size and 26 for A4. The actual speed varies but it is still quite fast and is better than the old printer that I had. The built in memory can be extended from 16 to 80Mb. The resolution is pretty good generally for all types of documents. The toner system works pretty well for me as the toners last longer than the inkjet cartridges and this cuts down the running costs of printing considerably. The printer is compatible with Windows 7 and a host of other operating systems.
Lexmark E240 is a bit of an old model among the huge variety of laser printers available in the market these days. Then again, it is quite cheap too and serves the purpose of black and white printing very well. So why spend more for the newest stuff if you do not require the additional features that are available in the latest models. I feel this model is very much worth the money I paid for it and it comes with a one year warranty. What’s more, most of the printer’s components apart from toners are easily available.
One drawback of the Lexmark E240 is that there is no option of color printing. Although I do not have to print many colored pages, it’s still a shortcoming when you cannot get the odd colored document. However at the same time, the prices jump sharply once you move from black to color laser printers so one is willing to make the sacrifice if he or she does not have to color print all the time. The Lexmark E240 is also a good thing to have at home, when you need to get some printing work done at home, it can serve the purpose well and you do not have to spend much. I recommend you get a Lexmark E240 for your small text printing jobs and save your money.
Saturday, September 14, 2013
Epson CX8300 Adjustment Program
follow this link
http://www.mediafire.com/?117wmmymymm
enjoy
Friday, September 13, 2013
HP LaserJet Pro CM1415fnw usage page
Thursday, September 12, 2013
Programming with Java Swing courses for beginners
This course is intended for beginners Swing. You may know, others who are using it, or you saw in the application you are using. Maybe youve even dabbled with it. In any case, this tutorial will guide you through all the necessary basic Swing application, starting with the ubiquitous HelloWorld application. After you get it running on your computer, we will build on their knowledge of Swing by creating a system make booking until you have a basic but fully functional application.
Table of content:
-Before the start of
-Introduction to Swing
-A simple Swing widgets
-Other Swing widgets
-The concepts of swing
-To put it all together
-Summary
-The Source
Samsung Captivate SGH i897 User Guide Owners Manual
configuring, maintenance and troubleshooting, operating instructions
the Samsung Captivate SGH i897 cell phone. Table content Getting Started
Setting Up Your Phone Charging a Battery Switching the Phone On or Off Locking and Unlocking the Touch Screen Setting up your Phone Creating a New Google Account Retrieving your Google Account
Password
Setting Up Your Voice Mail Section 2: Understanding Your Phone
Features of Your Phone Front View of Your Phone Side Views of Your
Phone Rear View of Your Phone Display Layout Menu Navigation Customizing
Your Home Screen Notification Bar Memory Card Call Functions Displaying
Your Phone Number Making a Call Making a Call Using Speed Dial.
Warranty Information Standard Limited Warranty End User License
Agreement for Software Index. Download Samsung Captivate SGH i897 User
Manual here
Wednesday, September 11, 2013
HP LaserJet 2550L
HP LaserJet 2550L doesn’t cost as much as other color laser printers, in fact HP boasts the fact that this printer of theirs costs as much as their least-expensive business inkjets. However, with a cost this low, something’s got to give. The printer’s speed is really slow when compared with other colored laser printers in the market. Whereas it may produce 19 monochrome pages per minute, the printer just produces up to 4 colored ones per minute.
Yet, if you’re willing to compromise on that aspect, then the quality of the output will put your mind at ease. The text printed was easily readable even after shrinking it all the way to 4 points. Plus, you can print up to 30000 pages a month, which is the printer’s monthly duty cycle. As for graphics and images, some flaws do not give their output the same high rating as text, and printouts of photos were even less impressive.
Moving on to the exterior of the HP LaserJet 2550L, the best thing about this printer is its ability to expand in order to enhance its functionalities. The first aspect you can improve is the speed in which the printer changes the document to be printed into an image format, thus increasing its overall speed. This is possible by installing another memory chip into the printer’s single memory expansion slot.
Another expansion which can be done is the addition of optional trays. By default, the printer comes with a 125-sheet tray, yet, for companies and users who need more, two optional trays can be included, each accommodating 250 sheets and 500 sheets respectively. Now all you need to do is fire up your printer and let it print away your documents without having to worry about the lack of paper. Ink is no problem either.
The HP LaserJet 2550L uses 4 toners: black, yellow, magenta and cyan. The black toner can last up to 5000 printouts, yet the other three can only produce 2000, still a good life-span for color toner.
A great all-rounder, the 2550L can provide all the color and black and white printing needs of a medium or large company.
Tuesday, September 10, 2013
HP LaserJet 4700
The HP LaserJet 4700 has proven a true work place companion and has added to the ease of our business operations. This powerful printer has taken our workgroup printing to the next level through greater perfection and the excellent quality of the print outs. The initial hesitation being a new user was primarily for quality of visuals included in the document. However as the first color image slid out of the output slot it was pure joy to see how realistic it looked and how smooth it appeared. Even the paper was crisp and straight which was pure bliss. Since then this printer has not failed to surpass our professional scrutiny.
Time has always been an issue at our workplace so the next challenge this HP LaserJet 4700 was subject to was speedy output. Through employing the latest technology, the very first page that came out of this printer after the data was entered took not more than 10 seconds. Its expandable memory allows taking approximately 33 colored or monochrome prints per minute with a color balance that is better than that produced by many similar products. It also has an automatic system for duplex printing, a USB and an EIO slot for more convenient use.
In the workplace, the HP LaserJet 4700 has been able to serve multiple users for a long time. However it is important to monitor it and refill its 100 sheet multipurpose tray regularly to continue the process without any slowdowns. Although it is slightly expensive compared to many other printers, for us it has proven to be a pretty good investment that has never failed to produce a pleasing print.
After the initial installation of software and drivers, and connecting HP LaserJet 4700 to the computer system, all we had to do was click the print button to produce great quality, vibrant black and white as well as color prints of pictures, diagrams and texts every time we needed to. Its toners last a while, and it has given consistent and reliable performance so far.
Monday, September 9, 2013
Xerox Phaser 6180MFP Printer Review
Sunday, September 8, 2013
Ricoh Aficio MP W3601 configuration page
- Press the User Tools button.
- Select Printer Features on the touch screen.
- Select Configuration Page.
Saturday, September 7, 2013
Ricoh Aficio 2035
It has a speed of copying 35 copies per minute with a resolution of about 600 dpi. It takes about fifteen seconds to warm up when it is first powered on and the first copy takes about 4.5 seconds. It is available with a very useful automatic document feeder and has a fax transmission speed of three seconds per page. It comes with duplex printing and is designed and manufactured for corporate usage. It is extremely easy to use and has a logically ordered control panel for users. It also has a standard 1050 standard sheet paper capacity and can take care of pages that are of sizes up to 11” x 17.” It has a data overwrite security system option that is able to overwrite data on to a hard drive after each copy or print has been completed.
Users are able to look at the settings and take care of their documents from any connected computer by using a standard web browser. The scanner has the ability to scan once and print many with quick and high quality output at 35 pages per minute. The copies are delivered with 600 dpi resolution with 256 levels of grayscale. It has the ability to carry out electronic sorting and has a standard 64MB memory which can be upgraded to 320MB. The hard drive is of standard 20GB and the unit is able to take care of print tasks with IP address and Ricoh’s SmartDeviceMonitor software.
Customers can also just use a standard web browser. The super fast fax modem is of 33.6 Kbps and has three G3 fax connections which can be installed to take care of more than one fax transmission and reception in high volume environments. It has the ability to automatically save incoming faxed in its memory in cases where the paper or toner is not available anymore. Overall a great additional to any office space, with features of very high standards.

